#1のブログ制作環境、#2レンタルサーバーとは、#3独自ドメインに続き、
今回は”WordPressのインストールと+α”についてざっくり解説致します。
また、解説は私が利用しているコノハウィングのサーバー管理画面で説明します。
(サーバー会社で各々管理画面を用意してあると思いますが、各社使いやすいように工夫されていると思われ、
要点は一緒だと思います。)
今回もページ下部に簡単な単語帳も用意しています。(緑線の文字をクリックする事で単語帳へジャンプします。)
契約中のレンタルサーバーへログイン
WordPressインストール
設定した独自ドメインの”サイト設定”を開きます。
画面右に”+WordPress”ボタンがありますのでクリック。
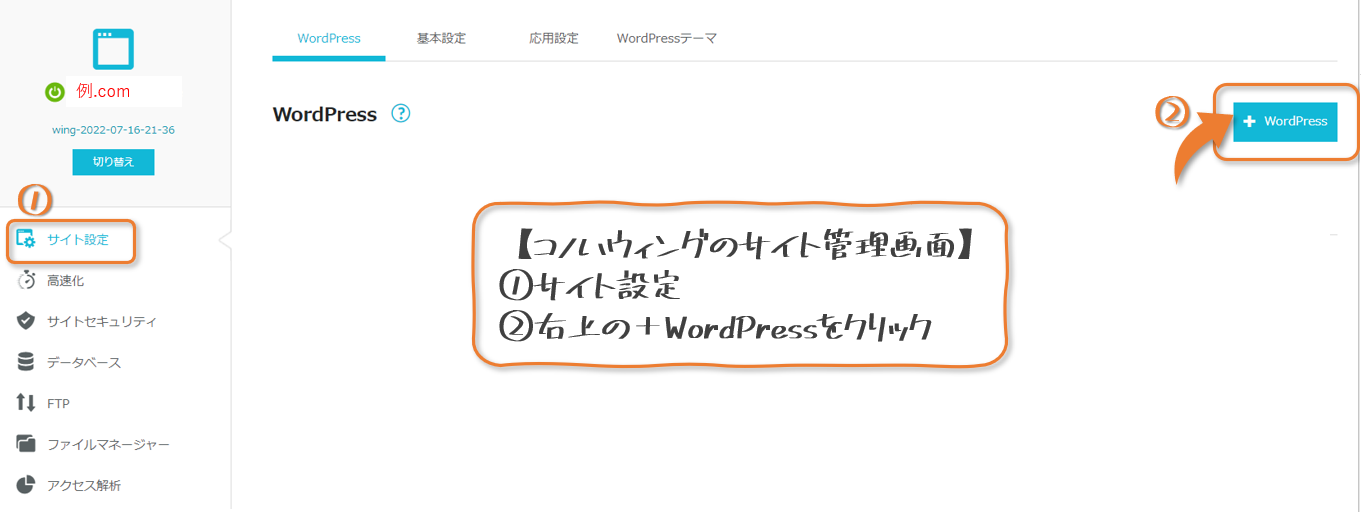
すると以下の画面が展開されます。
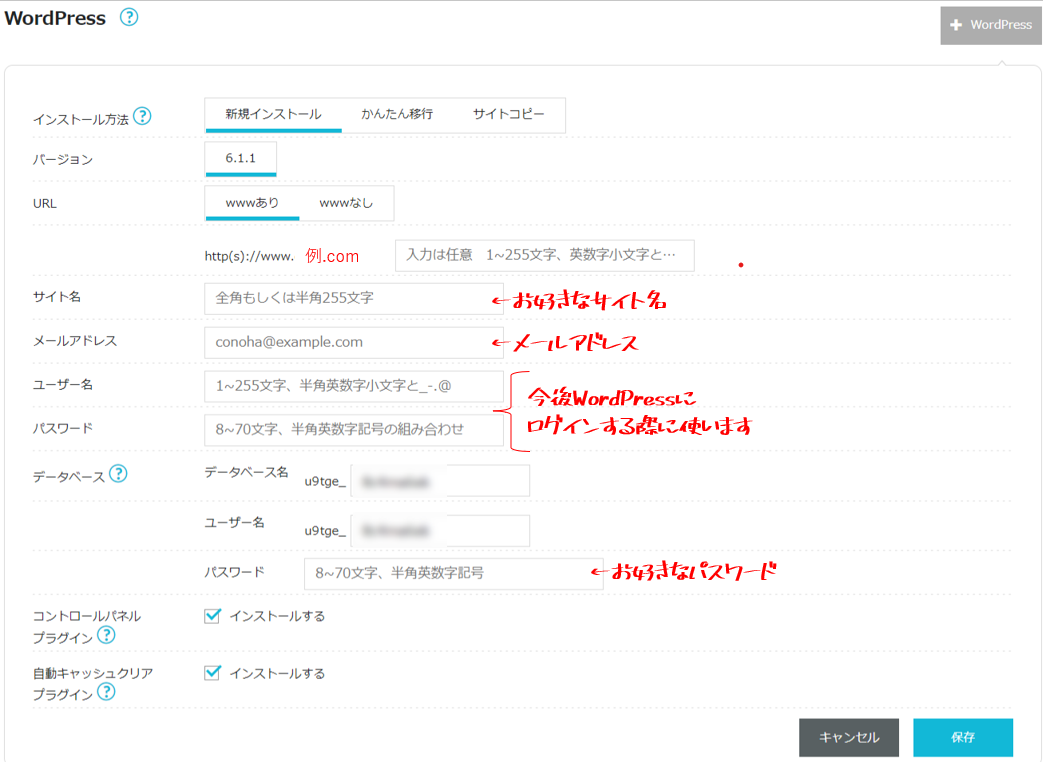
サイト名は収益化を考えているならばしっかりと考えて、決めておく方が良いと思います。
よく言われるのは、ぱっと目を惹くキャッチ―なサイト名、サイトの内容が分かるようなサイト名、覚えやすいサイト名、などが強いと言われますね。
※サイト名はWordPressインストール後でも変更できます。
データベースのパスワードは普段使う事はありませんが、忘れない様にメモをしておきましょう!
WordPressインストール完了!
インストールが正常にできるとサイト設定画面でこんな画面が見えるようになります。
これがレンタルサーバー内にあるあなたのサイトですね。
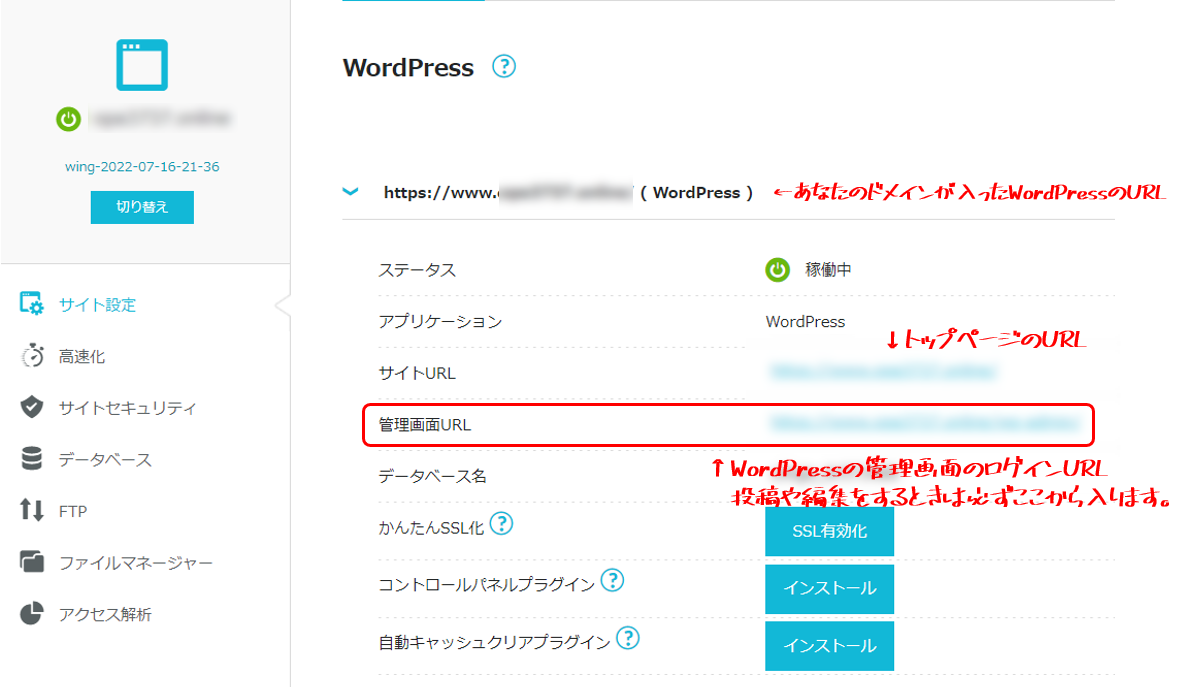
さっそくサイトURLをクリックしてWordpressを見てみたいところですが、ちょっと待った!
サイトURLの最初の部分が”http”で始まっていると思いますので、これでは不安です。
暗号化というセキュリティアップを設定しましょう。
これをすると”https”になり、このサイトは暗号化されて安全なサイトという証明になります。
サイトが暗号化されていないとサイトに入力した個人情報や様々な情報を簡単に盗むことができてしまいます。
例えばショッピングサイトや会員登録サイトなどで個人情報を入力する場合、サイトがhttpsという暗号化がされていないと、
氏名、住所やクレジット情報などが簡単に盗み見れてしまうという事です。
サイトを利用する側もそのようなサイトは安心して利用できませんよね。
これは定番のお作法といっても良いでしょう。
サイトのセキュリティ設定(暗号化=SSL化)
設定は簡単です(コノハウイングの場合について説明します)
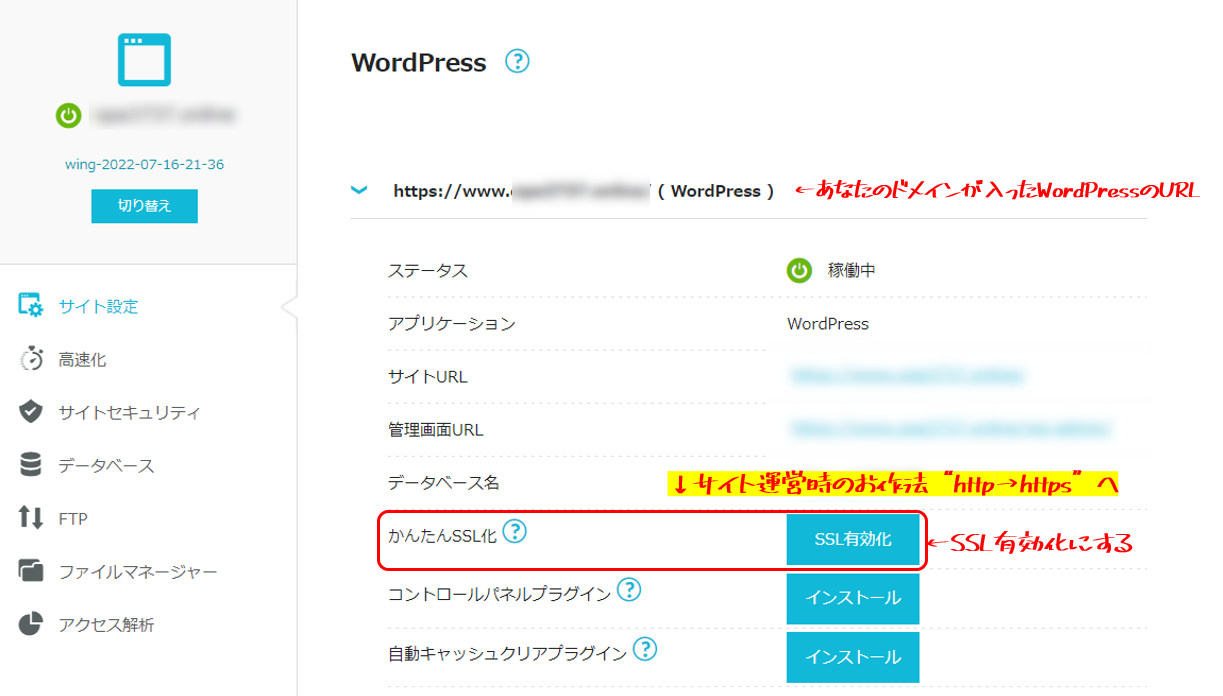
上記画像のように「かんたんSSL化」という項目が用意されていますので、ここを有効化するだけでOK!
簡単ですね。サイト開設当初は有効化されるのに少し時間がかかるようですので、気長に待ちます。
1時間位で有効化されると思います。
有効化されるとサイトURLがhttpsになります。
待っても待ってもSSL有効化されない場合に確認するところ
もし、SSL有効化がうまくできない場合は以下の確認をしてみましょう。
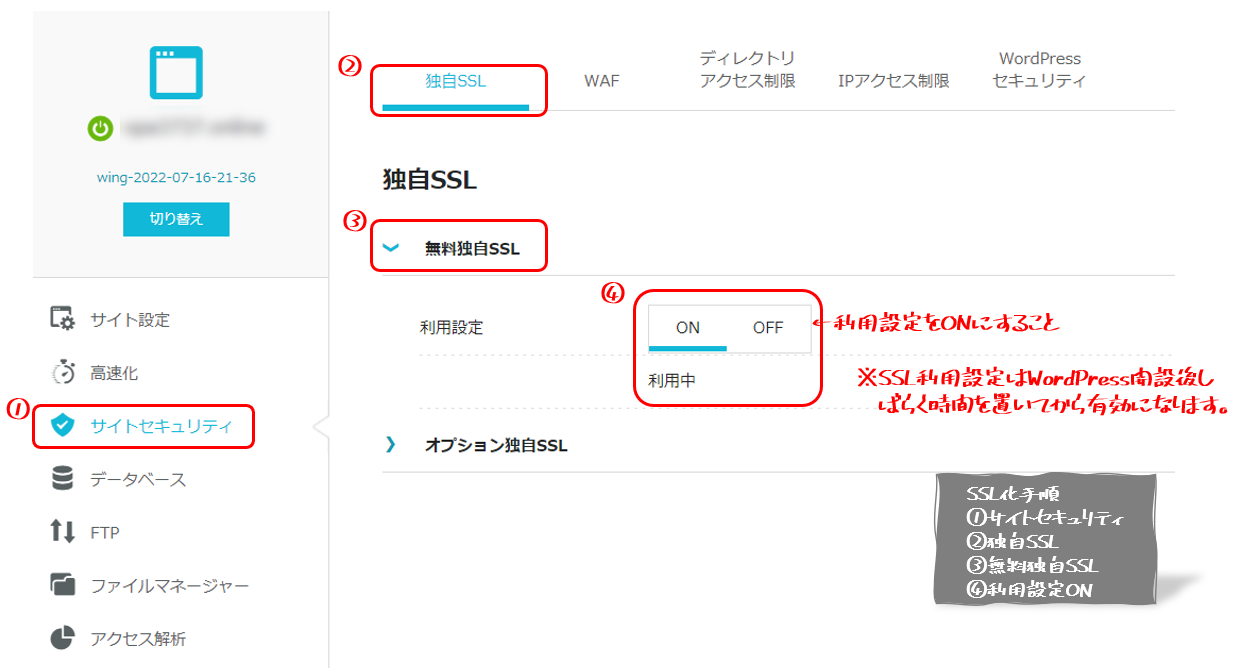
上記、無料独自SSLの利用設定をONにしたうえで再度有効化を試してみてください。
次はいよいよWordpressを覗いてみましょう!
次のページ>>(準備中)
◆このページの単語帳
- WordPress・・Webページを制作するためのソフトの事。サイト管理や運用までできるため、世界中のサイトの4割強がWordpressで作られている。
- http・・・・・「Hyper Text Transfer Protocol」の略でWebページを表現するためのプロトコルである
- https・・・・・SSL(暗号化)されているサイト。これをしないとサイトのアドレスバーに”保護されていない通信”と表 示される。嫌ですね。
- 無料独自SSL・・・取得したドメインに対して無料でSSL化できるサービス。サーバー会社による。




コメント
コメント一覧 (1件)
[…] 次のページ>> […]