毎朝iphoneのアラームを10分おきとかでいくつも設定して、毎回手動ですべてオフにするルーティン作業
煩わしいと思いませんか?
そうです。
毎回決まったパターンの複数アラームのオンオフはワンクリックでできるようにしてしまいましょう。
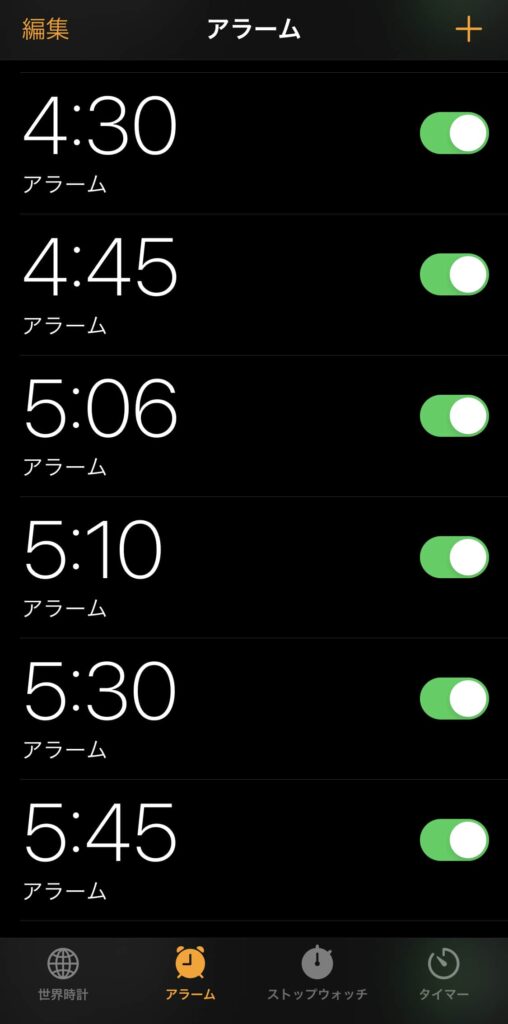
そんなに難しくありませんので、順序通りに設定を行ってみてください。
◆設定の流れ
使用するアプリ
iphone純正の「アラーム」と「ショートカット」
この二つを使います。
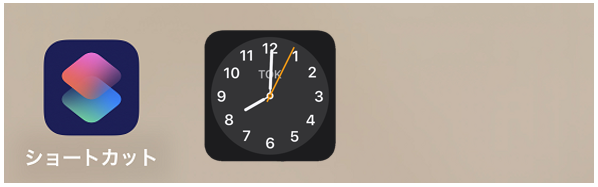
設定の流れ
普段使っているたくさんのアラームを用意します。
まずはひとつアラームオンを設定していきます。
ひとつめに続けて二つ目、三つ目・・・とアラームオンの設定をしていきます。
先ほど作った一発アラームオンを複製し、すべてのアラームの”オン”の部分を”オフ”に変更します。
一発オンと一発オフのショートカットアイコンをウィジェットの使いやすい場所へ配置します
設定手順
STEP1 いつものアラームを設定する
毎朝使っているアラームを設定する。(もうできている方は次へ)
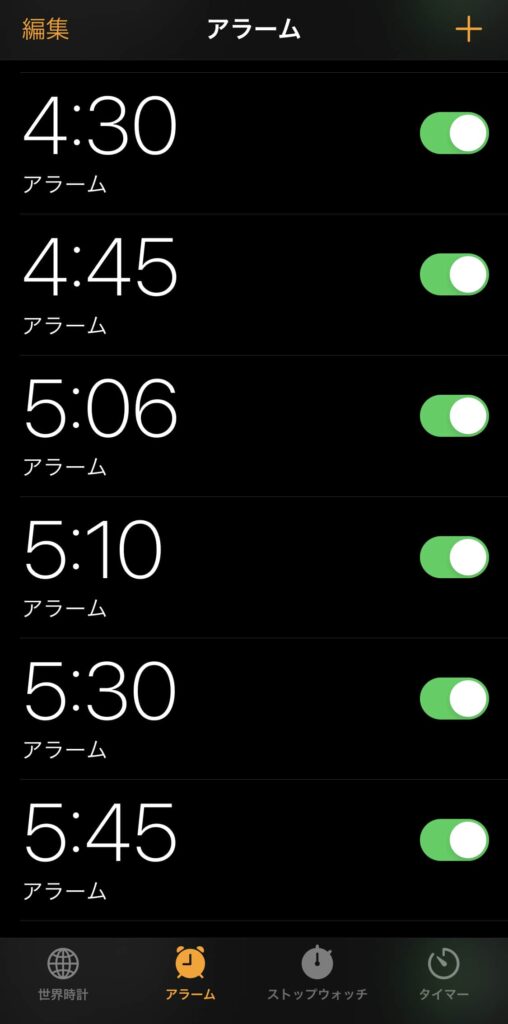
STEP2 ショートカットのアプリでひとつめのアラームオンの設定
ショートカットの新規作成
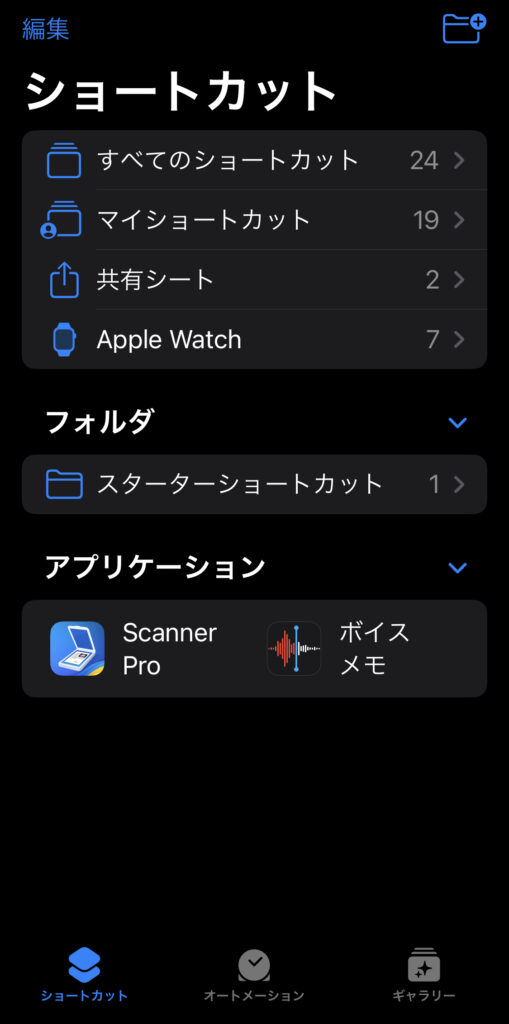
左下の”ショートカット”ボタンをタップ
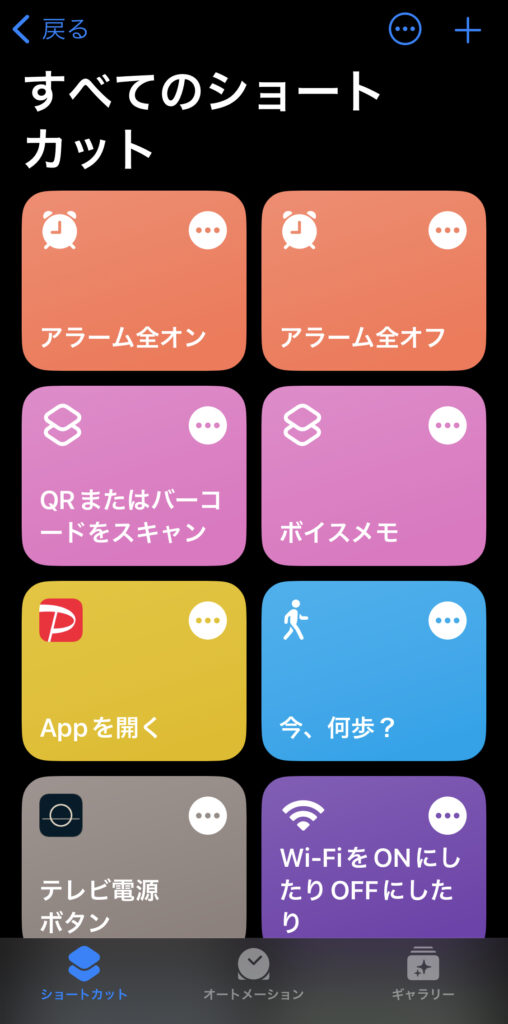
画像は既に作成されたショートカットが並んでいるので、このような画面が出てきます。
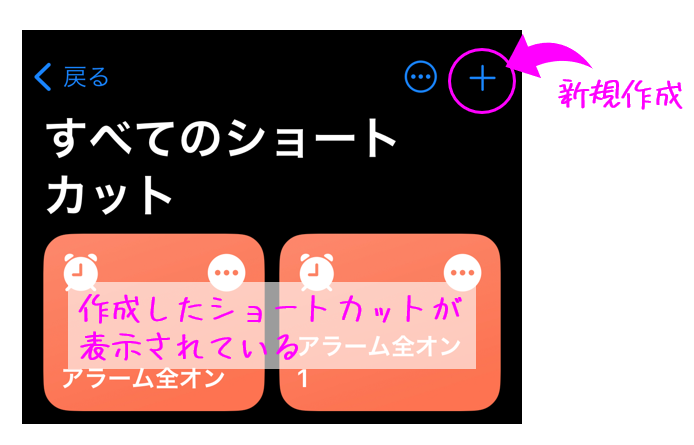
右上の”+”マークを押します。すると新規作成画面になります。
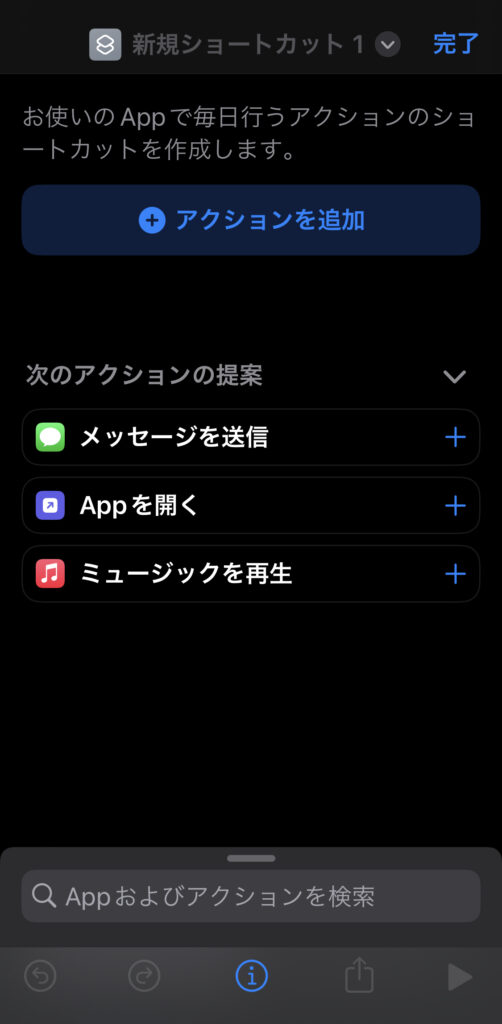
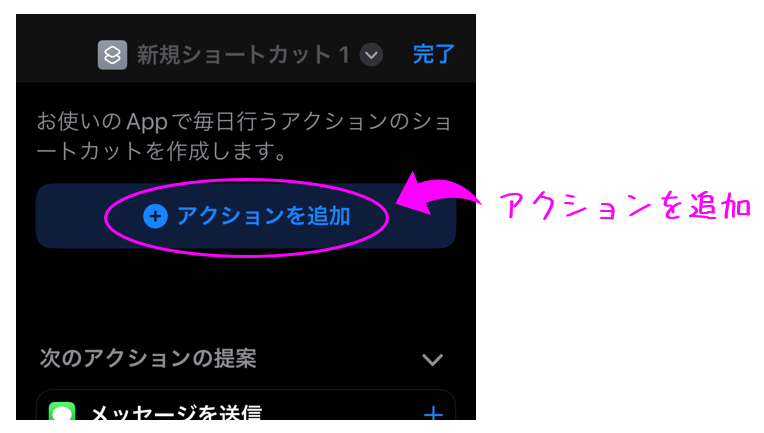
”アクションを追加”をタップすると、機能を追加する画面になります。
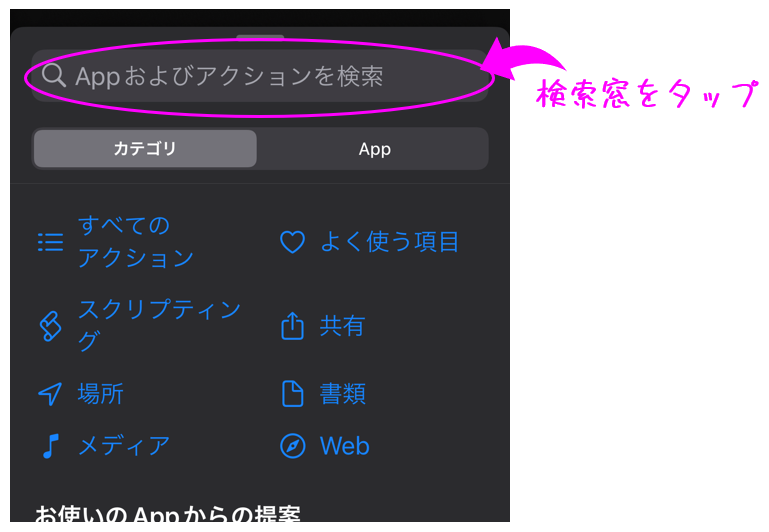
↑検索窓をタップし、『アラーム』と入力➝
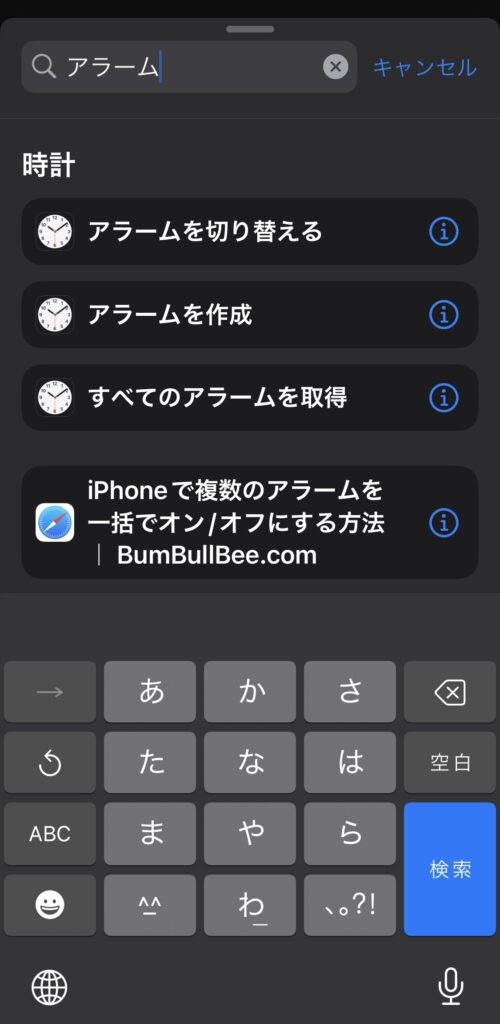
するとアラーム関連の機能が検索されて表示されるので・・・
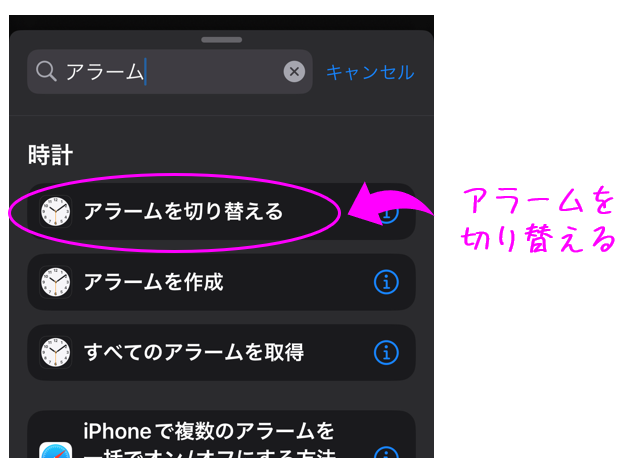
”アラームを切り替える”を選択する。
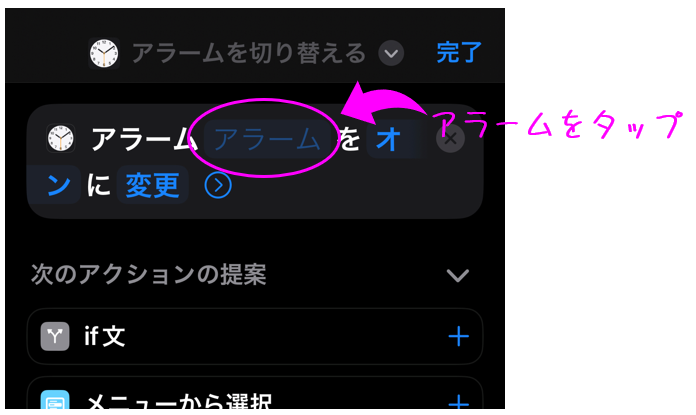
”アラーム”をタップすると・・・
STEP1であらかじめ作成しておいたアラームの一覧が表示されるので、どれからでも良いのでまずひとつ選んでタップします。
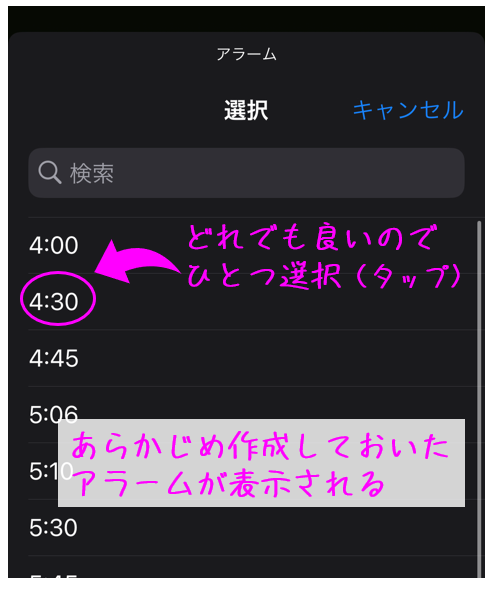
今はアラームを切り替えるたびに確認メッセージが出るので、それをOFFにしましょう。
作成されたアラームの”変更”をタップ
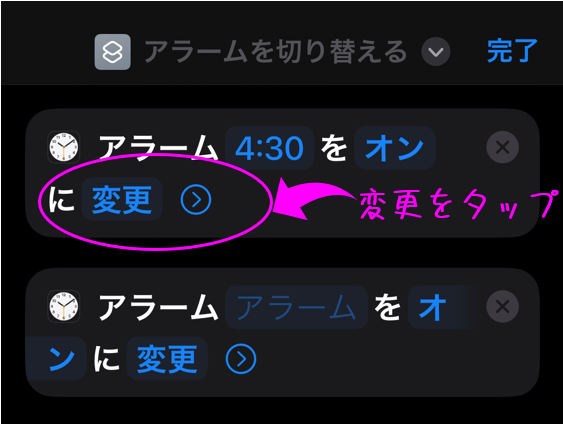
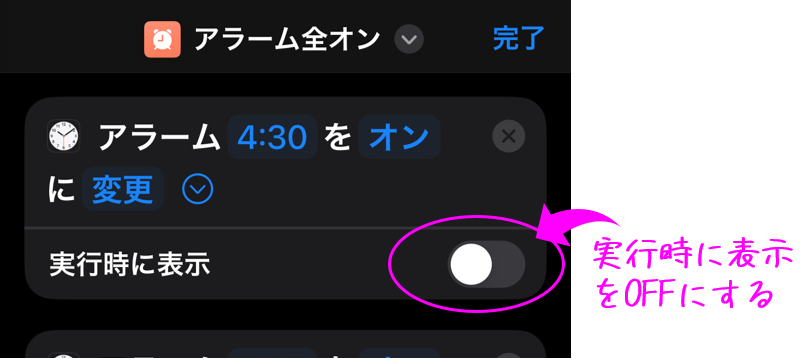
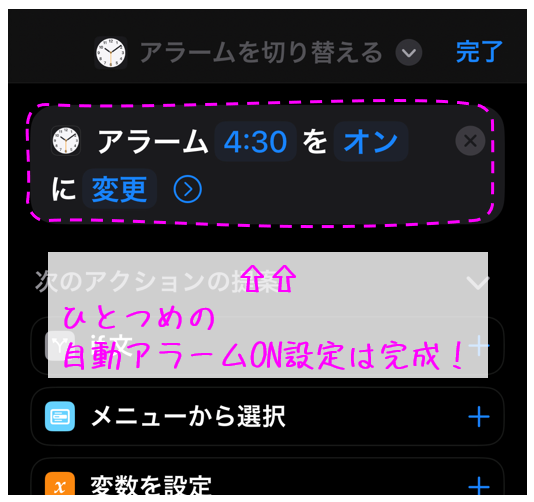
これでひとつ目は完成!です。この時点でこのショートカット機能としては、【ワンボタンで4:30のアラームがONになる】というモノです。
わざわざ時計アプリ➝アラーム➝時間を選択(設定)➝アラームON の4アクションが短縮されたわけですね。
続いてふたつめを作っていきましょう!
STEP3 複数のアラームを設定していく
3-1 複数アラーム設定
上記画面のまま、下の方にある”Appおよびアクションを検索”をタップします。
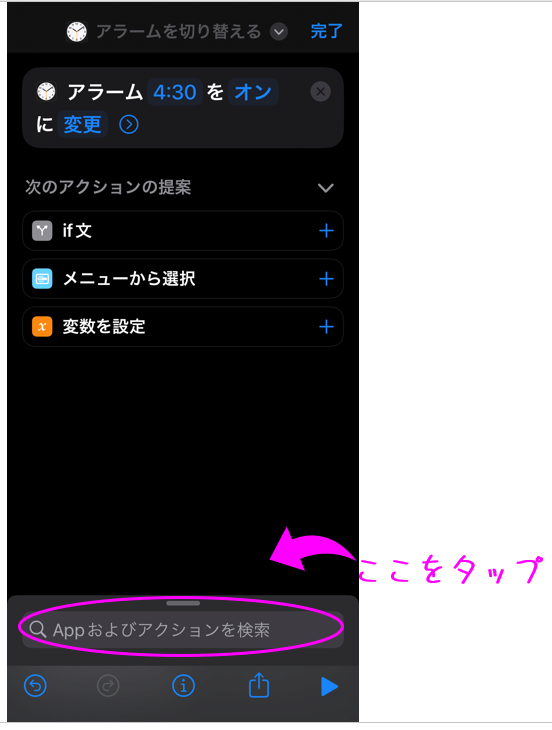
すると先ほど作成したアラームの下に新たに二つ目の表示が現れます。
その状態で”アラーム”をタップします。
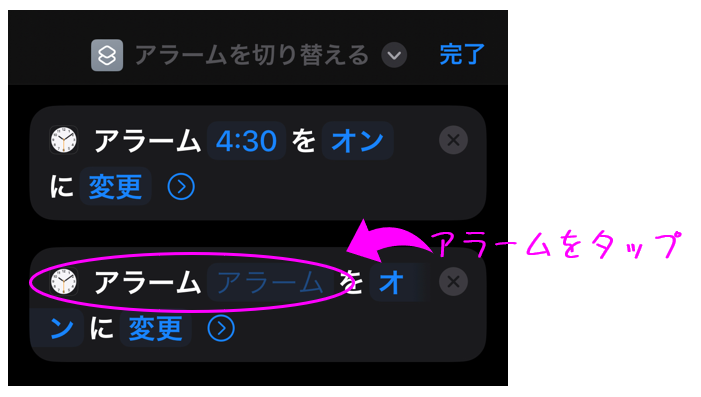
”変数を消去”をタップし、再度”アラーム”をタップすると、一覧から時間が選べます。
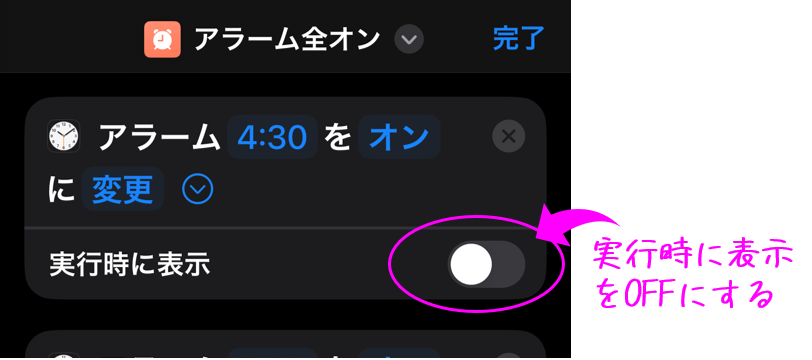
変更をタップし実行時に表示をOFFにしましょう。
あとは、この作業を繰り返し、設定したいアラームすべて行えば完了です。
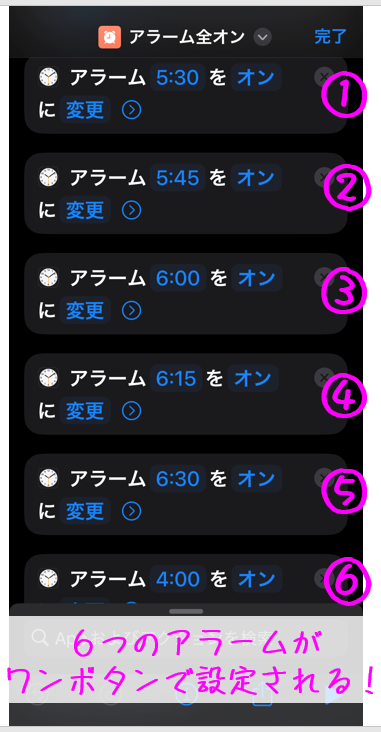
3-2 ショートカットの名前を変える
右上の”完了”をタップし、作成中の画面を閉じます。
すると作成したショートカットアイコン画面に戻りますので、今作った「アラームを切り替える」という
名前のアイコンを長押しします。
メニューが表示されます。
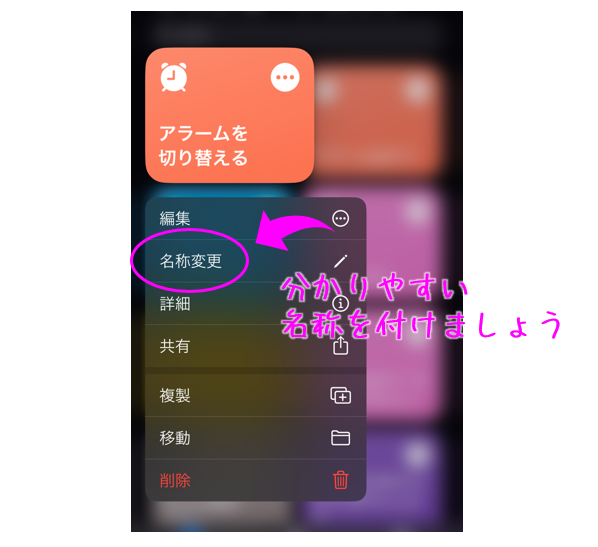
たとえば「アラーム全ON」とか??
次はこれをもとに一括アラームOFFを作っていきましょう
STEP4 一括アラームオンを元にして一括アラームオフを作成する
次に、今作成した一括ONのショートカットを複製し、そのままONをOFFに変えてしまいます。
また長押しし、メニューを表示させ、今度は”複製”をタップします。
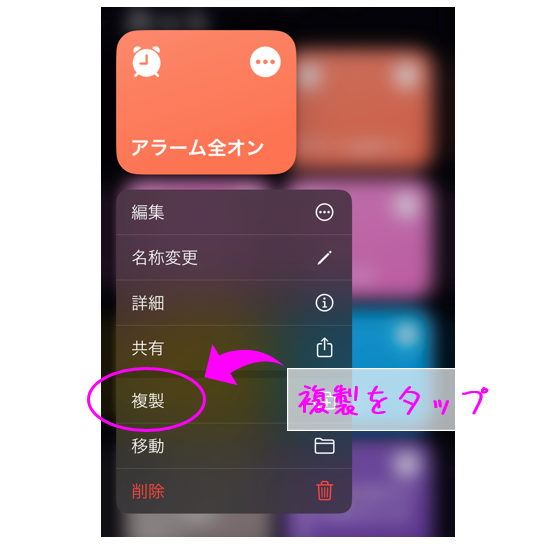
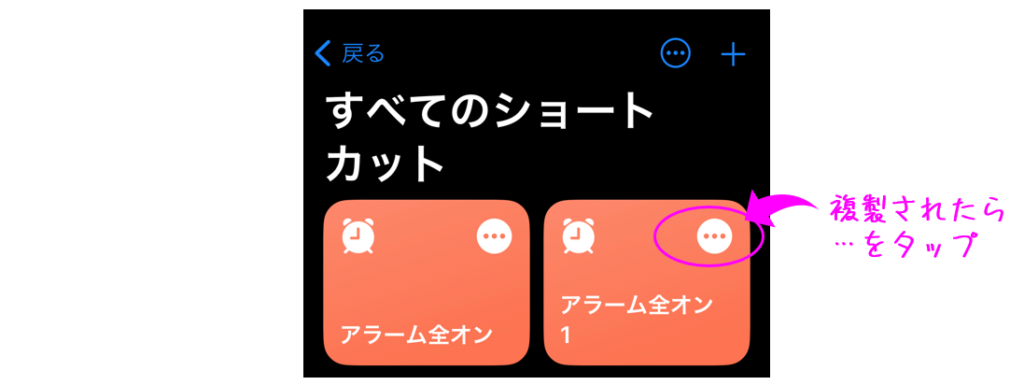
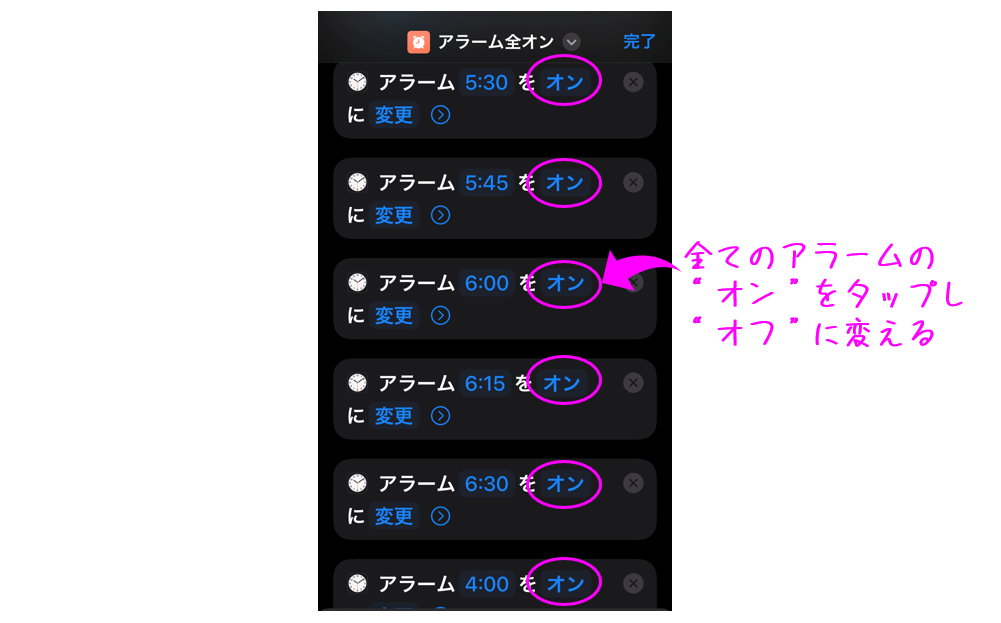
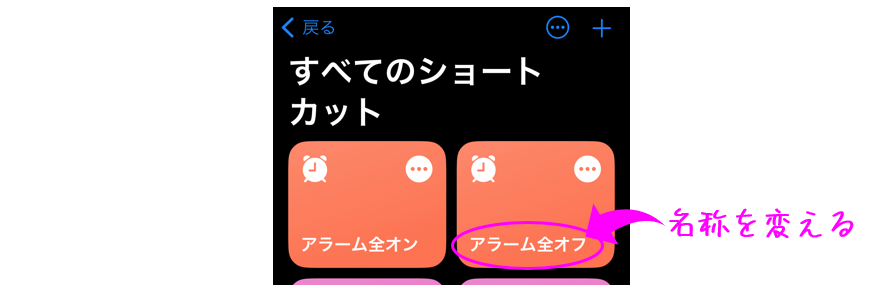
一気に行きましたが、これで複数の同じアラームのONとOFFができました!
ウィジェットを配置
作成したショートカットは「ホーム」画面やホーム画面左の「今日」の画面、またロック画面に配置できます。
STEP5 「今日」画面にウィジェットを配置する
難しくないので画像で一気に載せてしまいますね。
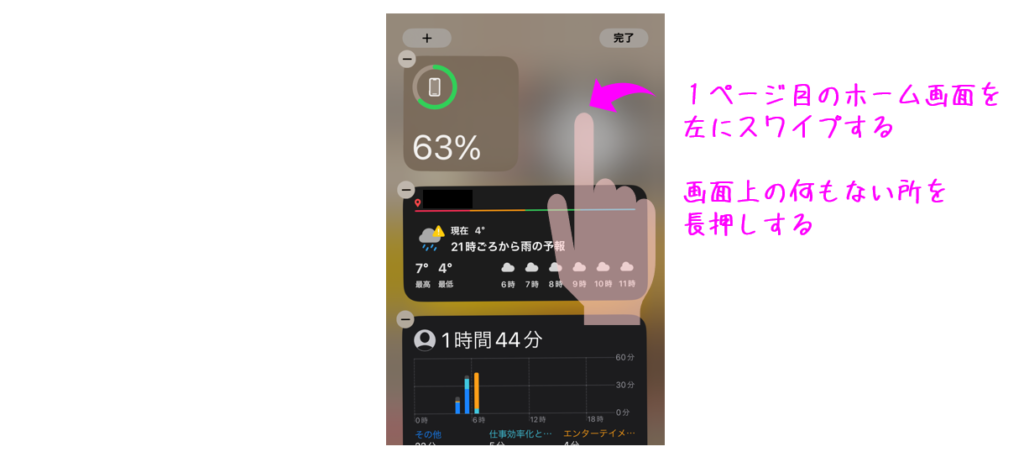
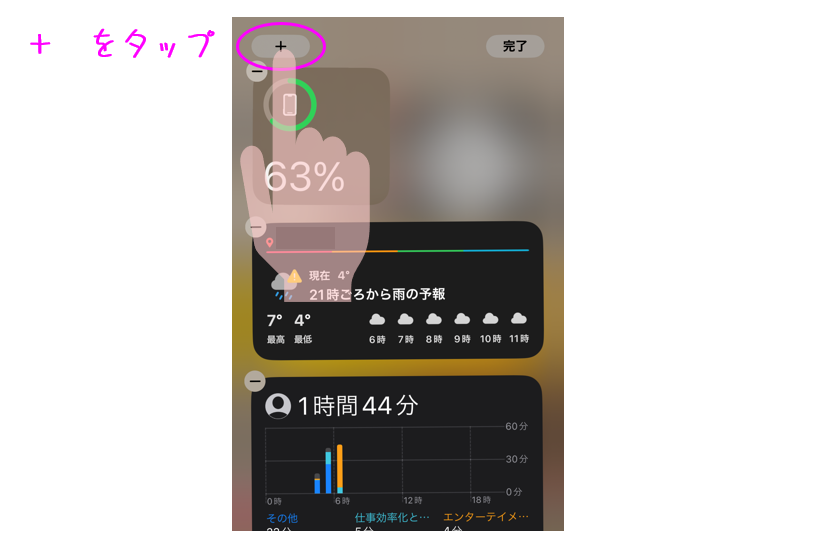
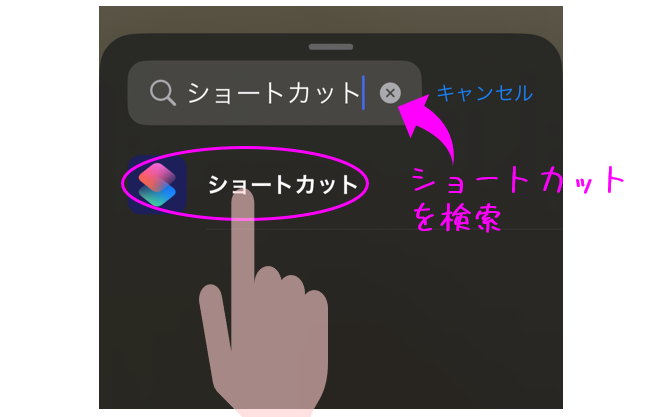
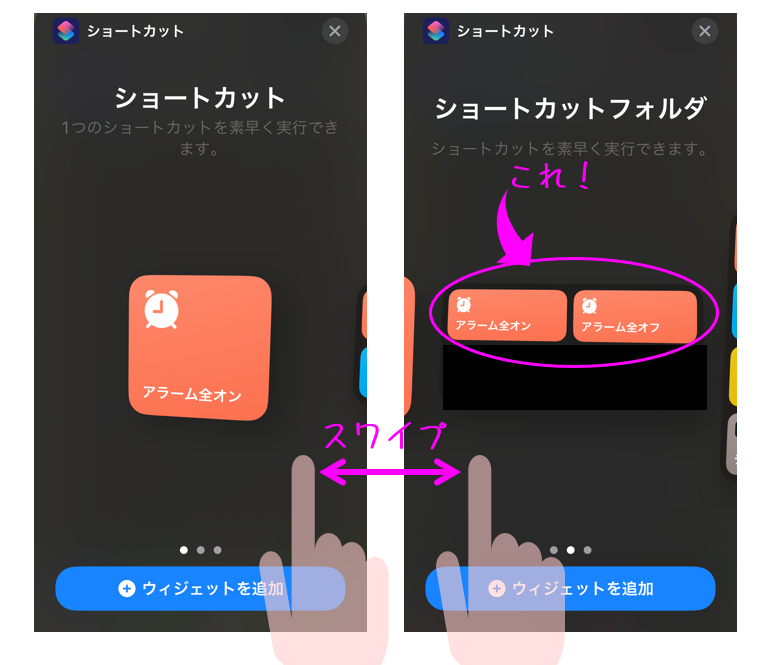

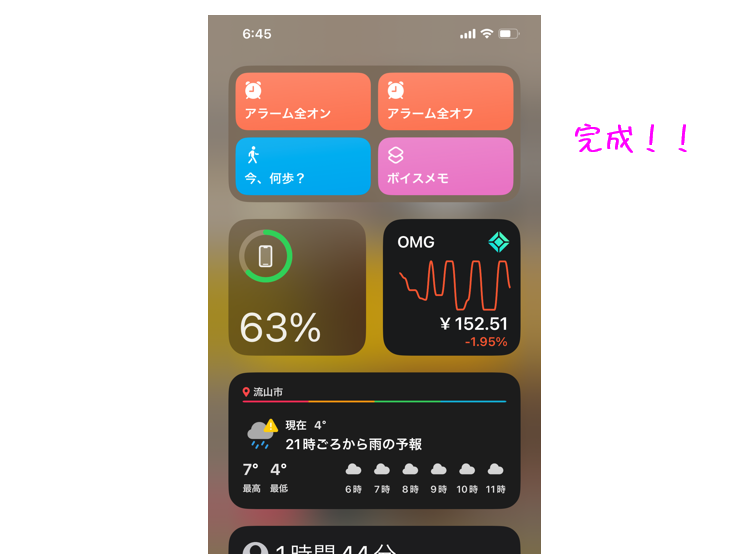
寝る前
「アラーム全ON」
起きたら
「アラーム全OFF」
これだけで複数のアラームを一括でON/OFFができるようになります。
本当に便利なので、ぜひやってみてください。
”変更したいアラームを選択してください”とメッセージが出る場合の対処方法については後日アップ致します。
